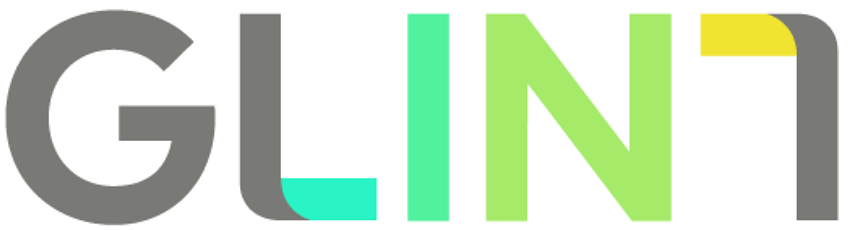Microsoft and LinkedIn are committed to protecting your data with strict access controls. To ensure that access to your data remains highly secured, we are implementing a mandatory Microsoft security update which may slightly change the way that you access your Glint secure SharePoint site(s).
Beginning immediately, we will start a phased rollout requirement where you must use Multi-factor Authentication (MFA) to sign in to your Glint secure SharePoint sites. The rollout begins now and will be completed by mid-January. If you are already using an Office 365 application that requires MFA, you won’t see any change. However, if you are not yet using MFA, complete the following steps to initially register and sign in:
- Go to your shared Glint - SharePoint site.
- Enter your email address, then select Sign-in options.
Note: Depending on your email provider, you may be asked to grant permissions to let Microsoft populate your info for future sign-ins. If so, select Accept. - At the More information required dialog box, select Next.
- Download the Microsoft Authenticator app and select Next. A QR code appears.
- Scan the QR Code. A message appears, prompting you to approve the sign-in via your mobile device.
- Approve the sign-in on your mobile device. Then, select Next.
- Select Done.
You’ve successfully registered for MFA! The next time you sign in, after entering your email, you will be prompted to verify your identity using Microsoft Authenticator app.
For any questions about this change, please reach out to support@glintinc.com.